Complete Guide to Managing Your Router via IP 10.5.50.1: Login, Troubleshooting, and Configuration
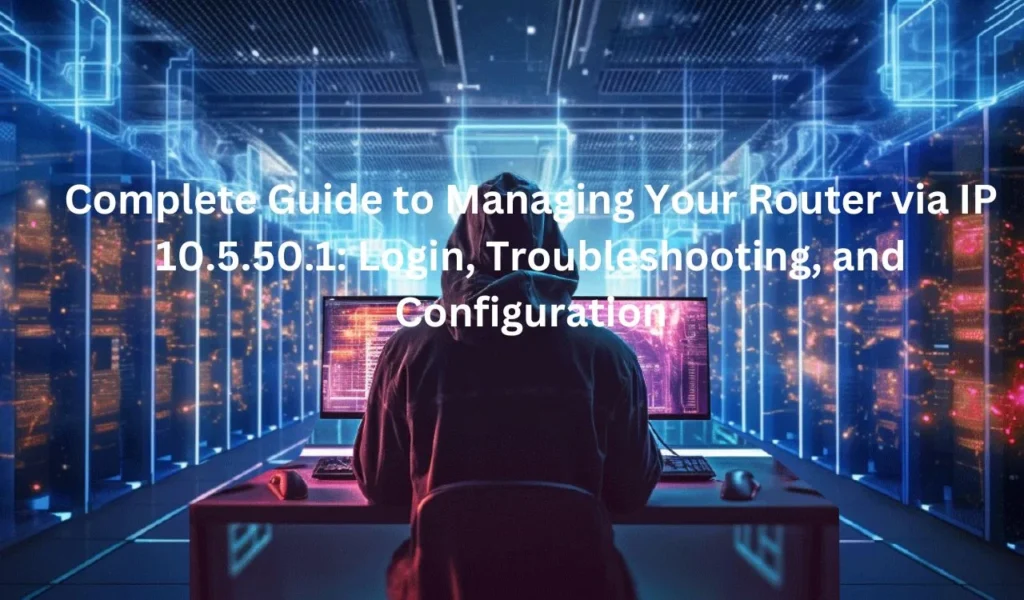
Complete Guide to Managing Your Router via IP 10.5.50.1: Login, Troubleshooting, and Configuration
Navigating the intricacies of network administration can be challenging, especially when dealing with specific IP addresses such as 10.5.50.1. This article provides a comprehensive guide to effectively managing and troubleshooting your router’s login page associated with this IP address.
1. How to Use 10.5.50.1 to Log In to the Router’s Administration Page
To access your router’s administration page via the IP address 10.5.50.1, follow these detailed steps:
- Connect to Your Network: Ensure that your device is connected to the router either through a wired Ethernet connection or via Wi-Fi.
- Open a Web Browser: Launch your preferred web browser (e.g., Chrome, Firefox, Safari).
- Enter the IP Address: In the browser’s address bar, type
http://10.5.50.1and press Enter. - Login Page: You should be redirected to the router’s login page. If not, double-check the IP address and ensure you are connected to the correct network.
- Enter Credentials: Input the router’s admin username and password. This information is typically set by the manufacturer or configured by the user.
Important: If you have not changed the default login credentials, consult your router’s manual or look for default login details online.
2. What Are the Reasons and Solutions for 10.5.50.1 Unable to Access the Router’s Administration Page?
If you encounter issues accessing the router’s administration page via 10.5.50.1, several factors could be causing the problem. Here’s how to address these issues:
- Incorrect IP Address: Verify that 10.5.50.1 is the correct IP address for your router. Sometimes routers use different default IPs.
- Network Connectivity Issues: Ensure your device is properly connected to the router. Check physical connections and verify that your device has network access.
- Browser Cache: Clear your browser’s cache or try accessing the page using a different browser.
- Router Configuration Issues: The router may have been reconfigured to use a different IP address. Perform a network scan or consult your router’s documentation.
- Firewall or Security Software: Temporarily disable firewall or security software that might be blocking access to the router’s IP address.
3. What if I Use 10.5.50.1 to Log In to the Router and It Results in the Login Page of the Internet Service Provider?
If accessing 10.5.50.1 redirects you to a login page for your Internet Service Provider (ISP) rather than the router’s admin page, follow these steps:
- Check the Default IP Address: Your router might be using a different IP address. Consult the router’s manual or try common default IPs such as
192.168.1.1or192.168.0.1. - ISP’s Login Page: This usually indicates that the router is in bridge mode or your ISP has provided a gateway that is redirecting you to their page.
- Contact ISP: Reach out to your ISP to determine if there is an issue with how your router is configured or if they can provide guidance on accessing the router’s admin page.
Read also: Maximize Your Earnings: A Complete Guide to Sportsgurupro.com Task Offers
4. What Is the Username and Password of Routers Using 10.5.50.1 as the Login Address?
The default username and password for routers using 10.5.50.1 can vary depending on the manufacturer. Common default credentials include:
- Username: admin
- Password: admin or password
For accurate information, refer to the router’s user manual or look up the model-specific default credentials. If you’ve changed the default credentials and forgot them, a factory reset may be required.
5. How to Change the Password of Routers Using 10.5.50.1 as the Login Address
To enhance your network security, it’s crucial to change the default password of your router. Follow these steps:
- Access the Router’s Admin Page: Log in using 10.5.50.1 as described above.
- Navigate to the Settings: Locate the “Administration,” “Security,” or “System” settings section. The exact location varies by router model.
- Change Password: Find the option to change the password. Enter a new, strong password and confirm it.
- Save Changes: Apply the changes and ensure the router reboots if necessary to apply the new settings.
Tip: Choose a password that combines letters, numbers, and special characters for enhanced security.
6. How to Restore the Factory Settings of Routers Using 10.5.50.1 as the Login Address
Restoring your router to its factory settings can resolve various issues. Here’s how to do it:
- Locate the Reset Button: Find the small, usually recessed, reset button on the back of the router.
- Press and Hold: Use a paperclip or similar tool to press and hold the reset button for about 10-30 seconds.
- Release and Wait: Release the button and wait for the router to reboot. This process will erase all custom settings, reverting the router to its default state.
- Reconfigure the Router: After the reset, you’ll need to reconfigure your router settings from scratch using the default IP address 10.5.50.1.
Information by IP Address 10.5.50.1
The IP address 10.5.50.1 is often used as a default gateway for various routers. It falls within the private IP address range designated for local network use, ensuring that it is not accessible from outside the local network. This address is typically set by manufacturers for administrative access, allowing users to configure network settings.
Also read: What Does Eminem’s Sister Do? Key Facts About Sarah Mathers
How To Change Router IP Address?
Changing your router’s IP address can help avoid conflicts and improve network management. Follow these steps to change your router’s IP address:
- Log in to the Router Admin Page: Access the router’s administration interface via 10.5.50.1.
- Find Network Settings: Navigate to the network settings or LAN settings section.
- Change IP Address: Enter a new IP address within the private IP range (e.g.,
192.168.1.1). - Save and Reboot: Save the new settings and reboot the router to apply the changes.
Caution: Ensure that the new IP address does not conflict with other devices on the network and update the IP settings on all connected devices if necessary.
Also read: MySDMC SSO: Revolutionizing Secure Access and Digital Transformation in Education
Conclusion
Understanding and managing your router’s administration page using the IP address 10.5.50.1 is crucial for maintaining an optimized and secure network environment. Whether you are logging in for the first time, troubleshooting access issues, or making important changes like updating passwords and restoring factory settings, having a clear guide helps ensure a smooth experience.
By following the steps outlined in this article, you can effectively navigate the router’s administration interface, resolve common access issues, and perform essential configurations to enhance your network’s security and performance. If you encounter difficulties or need further assistance, referring to your router’s manual or reaching out to your Internet Service Provider can provide additional support.
Remember, maintaining a secure and well-configured router is a fundamental aspect of managing your home or office network effectively. Regularly updating your router’s settings and passwords ensures that your network remains protected against potential threats.







